Pardus 2011 Nasıl Kurulur?
Pardus kurulum medyanızı (USB/DVD) bilgisayara takıp bilgisayarınızı çalıştırdığınızda karşınıza Açılış Yöneticisi (Grub) çıkacaktır.
Eğer Açılış Ekranı karşınıza gelmiyorsa BIOS üzerinden ilgili medyanın boot özelliği kapalı olabilir. Bu durumda BIOS üzerinden CD/USB boot özelliğini aktif etmeniz gerekmektedir. Eğer bu özelliği nasıl aktif edeceğinizi bilmiyorsanız, Özgürlükİçin'deki yazımızı okumanızı salık veririz.
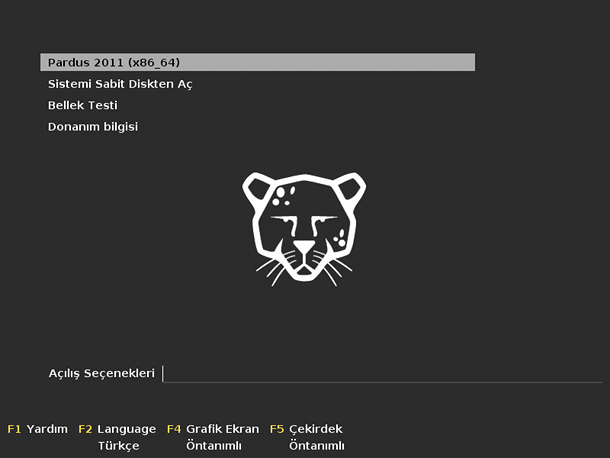
Açılış Yöneticisi menüsünde birkaç seçenek bulunmaktadır:
- Pardus 2011: Pardus kurulum aracı olan YALI'yı açarak kuruluma başlamanızı sağlar. Parantez içerisinde yazan bilgi işlemci mimarisidir. "i686" yazıyorsa 32bit, "x86_64" yazıyorsa 64bit Pardus kurulumudur.
- Sistemi Sabit Diskten Aç: Sisteminizde yer alan ilk sabit disk üzerinden bilgisayarı çalıştırarak bilgisayarınızda zaten kurulu olan işletim sistemini çalıştırmanızı sağlar.
- Bellek Testi: Bilgisayarınızda bulunan bellekleri test etmeniz ve muhtemel hataları görmenizi sağlar.
- Donanım Bilgisi: Bilgisayarınızdaki donanımlar hakkında detaylı bilgi verir.
Bunun yanı sıra açılış ekranının alt kısmında da fonksiyon tuşlarıyla kullanılabilen açılış seçenekleri vardır. Bunların ne olduğunu ve ne işe yaradığını aşağıdaki listede görebilirsiniz:
- F1 (Yardım): Açılış Yöneticisi (Grub) ile ilgili yardım almanızı sağlar.
- F2 (Dil): Kurulumun hangi dilde olacağını seçer. Bu kurulum dili aynı zamanda sistemin ana dili olacaktır. Normal sürümde sadece Türkçe ve İngilizce dil desteği vardır. Ancak uluslararası sürümde bu sayı daha fazladır.
- F4 (Grafik yapısı): Boot esnasında ekran kartınızla ilgili bir sorun olduğu taktirde bu seçeneklerle sorununuzu düzeltebilirsiniz.
- F5 (Çekirdek ayarları): Değişik çekirdek ayarlarını içerir. Bazı sorunlarda ya da bazı özel gereksinimlerde işe yarar.
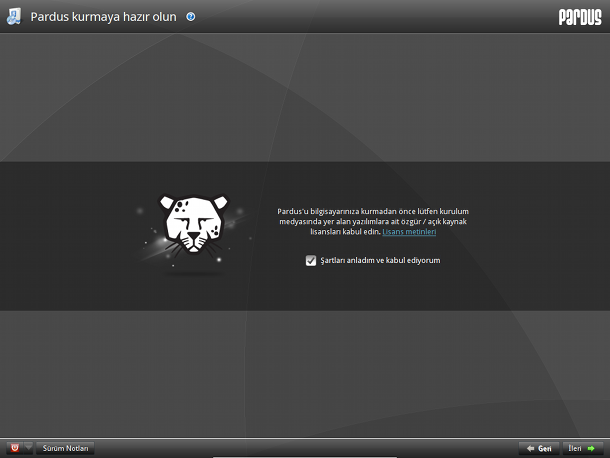
Pardus kurulumu için kullanılan araç özgün bir Pardus teknolojisi olan YALI'dır.
YALI adını "Yet Another Linux Installer" cümlesinin ilk harflerinden alıyor. YALI'nın amacı hızlı ve kolay bir şekilde Pardus 2011'u bilgisayarınıza kurmaktır. Kurulum
işlemi için YALI öncelikle bilgisayarınıza ve yapılandırmanıza ilişkin bilgileri sizden alır ve daha sonra kurulum aşamasına geçer.
YALI ilerleme ve ayarlamalar dışında üç düğmeye daha sahiptir. İlki bilgisayarı kapatma düğmesidir. Bu düğme, eğer kurulumu iptal etmek istiyorsanız bilgisayarı kapatmaya ya da yeniden başlatmaya veya kurulum ayarlarında bir hata yaptıysanız YALI'yı yeniden başlatmanızı sağlıyor. İkinci düğme Sürüm Notları içindir. Bu düğme, kurmakta olduğunuz Pardus sürümü hakkında detaylı bilgi vermektedir. Üçüncü düğme, başlığın yanındaki soru işareti, Yardımı Göster işlevini yerine getirir. Yardım, kurulum esnasında her aşamada size o aşama hakkında temel bir bilgi vermektedir.
Kurulumun ilk adımı lisans onaylamasıdır. Pardus, özgür bir lisans olan GPL (Genel Kamu Lisansı) kullanmaktadır. Bu lisans kullanıcıya pek çok hak vermektedir. Çoğu insan lisansları okumadan onaylar ve ilerler. Ama size ufak bir tavsiye; kısa bir zaman ayırarak bu lisansı okuyunuz. Böylece Pardus'un size katacağı avantajları ilk etapta fark edeceksiniz.
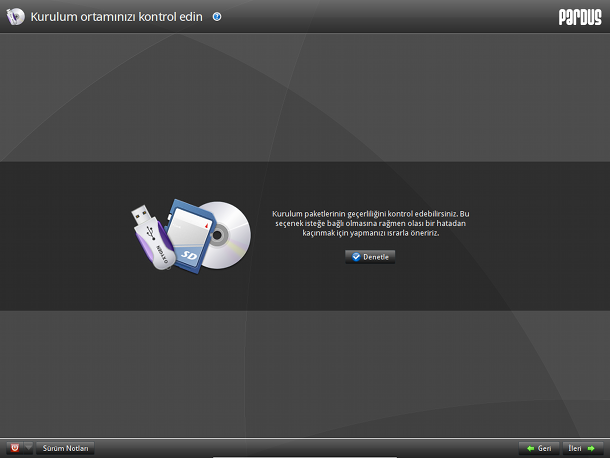
Lisansı onayladıktan sonra karşınıza kurulum ortamı kontrolü gelmektedir. Bu bölüm çoğu zaman es geçilse de aslında çok önemli bir noktadır. Çünkü Pardus üzerinde çıkabilecek sorunlardan pek çoğu kurulum kaynağının (DVD, USB...) arızalı olmasıyla ilgili olabilir.
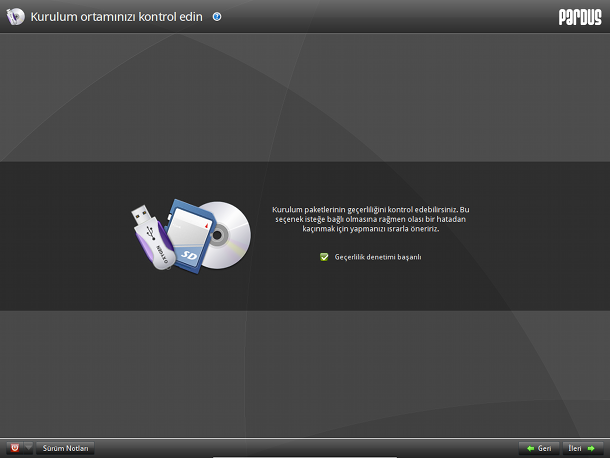
Bu aşama sayesinde kurulum esnasında ya da kurulumdan sonra oluşabilecek muhtemel sorunları önceden belirlemeniz ve alacağınız zararı en aza indirmeniz sağlanır. Eğer kurulum kaynağınız hasarlıysa daha düşük bir hızda (örneğin 8x'te) DVD'nizi yazabilirsiniz. Eğer yine aynı hatayı alıyorsanız yeni bir kalıp indirebilir ya da DVD Gönder ile bir CD isteyebilirsiniz.
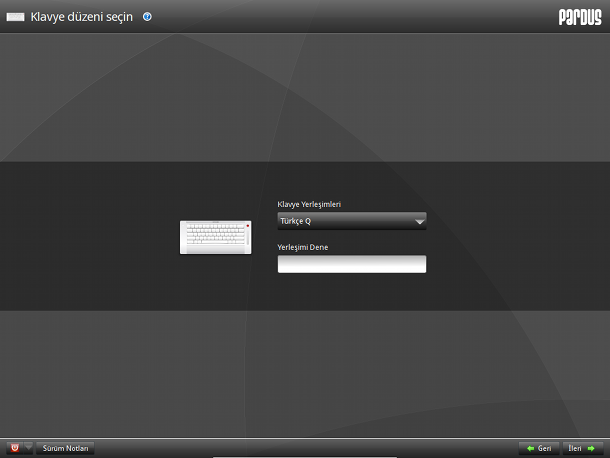
Bundan sonraki ekran klavye ayarlarıdır. Burada hem klavyenizin doğru çalışıp çalışmadığını test edebilir, hem de farklı bir klavye tipi kullanıyorsanız onu ayarlayabilirsiniz. Bunun için yapmanız gereken tek şey karşınızdaki listeden size en uygun klavye düzenini seçmek.
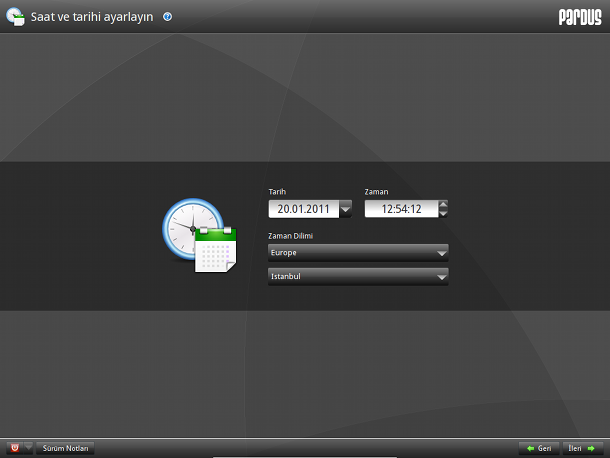
Klavye düzeni de bittikten sıra sonra saat ayarlarına gelmektedir. Bu bölüme normal şartlarda dokunmanıza gerek yoktur ama ihtiyaç duyarsanız tarihi, saati ve bulunduğunuz yeri düzenleyebilirsiniz. Zaman dilimi seçmek için yalnızca listeye bir göz gezdirmek yeterlidir. Ayrıca bilgisayarınızın saati hatalıysa onu da bu ekrandan düzeltebilirsiniz. Yaptığınız ayarlar donanım saatinizin ayarlarını da güncelleyecektir.
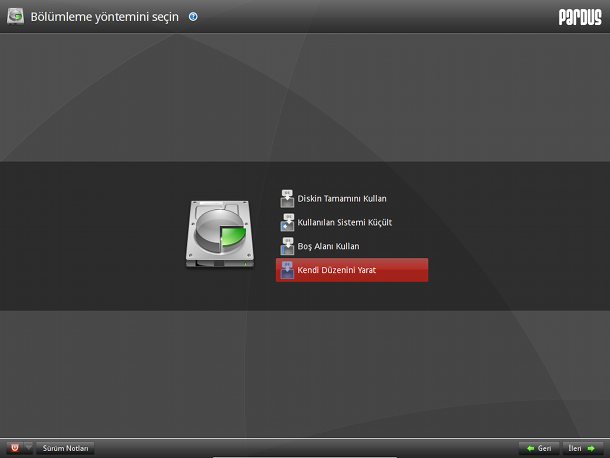
Şimdi sırada çok önemli bir adım var. Disk bölümlendirmesi, tüm Pardus kurulumu esnasındaki en hayati bölümdür. Eğer burada en ufak bir hata bile yapılırsa, sizin için çok önemli olan verilerinizi kaybetme olasılığınız vardır. Bu yüzden, eğer önemli bir veriniz varsa mutlaka yedeğini almanız gerekmektedir.
YALI, disk bölümlendirmesi konusunda size üç yöntem sunar. İlk ikisi otomatik bölümlendirme seçenekleridir:
- Diskin tamamını kullan: Mevcut diskinizin içindeki her şey silinerek, diskin tamamına Pardus kurulur.
- Kullanılan sistemi küçült: Mevcut verilerinize zarar vermeden, diskte Pardus için yeterli büyüklükte bölüm açar ve Pardus bu bölüme kurulur.
- Boş alanı kullan: Pardus kurulumu için diskteki boş bölüm kullanılır.
- Kendi düzenini yarat: Disk bölümlendirmesini elle yapılandırmanıza izin verir.
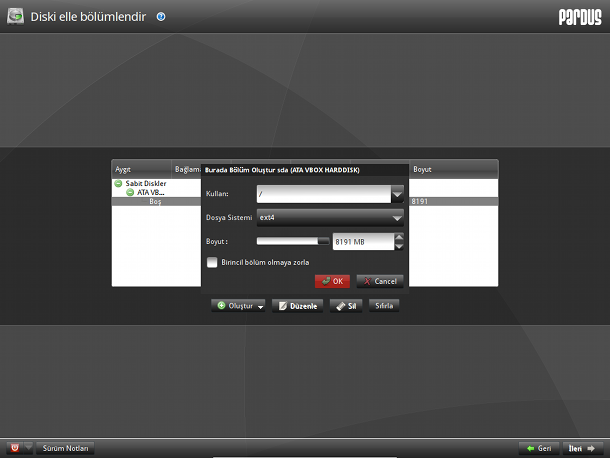
İkinci ve Üçüncü seçenek basit bir kullanım sağlar. Ama daha detaylı bir biçimlendirme ya da zaten hazır olan bir disk bölümünü biçimlendirmek istiyorsanız dördüncü seçeneği, yani "Kendi düzenini yarat" seçeneğini seçmelisiniz. Bu seçeneği seçtikten sonra ileri tuşuna bastığınızda sizi bir disk tablosu karşılayacaktır. Bu disk tablosunda tüm diskleriniz ve tüm disk bölümleriniz yer almaktadır. Bu ekranda işlem yaparken kazayla yanlış bölümü biçimlendirebilirsiniz. O yüzden biraz daha dikkatli davranmalısınızdır. Ama genellikle sıralama şöyledir: Windows'taki C bölümü tablodaki ilk diskin ilk bölümüdür. D ise ilk diskin ikinci bölümü, ya da ilk disk tek bölümse de ikinci diskin ilk bölümüdür. Ama eğer ilk bölüm oldukça ufak geldiyse gözünüze, bu büyük ihtimalle bilgisayar üreticinizin koyduğu kurtarma bölümüdür. Bu bölümün Windows üzerinden erişimi olmadığından görememişsinizdir. Ama YALI üzerinde görmüşsünüzdür. Böyle bir durumda ikinci disk bölümü C diskinizdir.
Size örnek bir tablo verelim. Bilgisayarınız yeni alınmış bir dizüstü bilgisayar. Kendi içerisinde kurtarma bölümü var. 250 GB boyutunda bir sabit diskle birlikte geliyor ve Windows üzerinde iki bölüm var: C ve D. C'de Windows'unuz kurulu. Ama siz çift sistem kuracaksınız. Yani Pardus'unuzu D'ye kuracaksınız. Böyle bir durumda disk tablonuz şöyle olacaktır:
- Yaklaşık 10 GB boyutlarında bir bölüm. Bu sizin kurtarma bölümünüzdür. Windows hasarlarında bu bölüm kurtarma yapar. Not: Dosya sistemi genelde NTFS'tir ama değişik bir şey de çıkabilir.
- Yaklaşık 100 GB boyutlarında bir bölüm. Bu bölüm sizin C diskinizdir. Dosya sistemi NTFS'tir
- Yaklaşık 130-140 GB boyutlarında bir bölüm. Bu bölüm sizin D diskinizdir. Dosya sistemi büyük ihtimalle NTFS'tir.
- Sizin bu durumda seçeceğiniz disk bölümü üçüncü bölümdür. İsterseniz kullanacağınız bölümün boyutunu da Yalı'dan değiştirebilirsiniz.
Yalı, disk bölümünü kullanmak için birkaç yol sunar. Bunlar aşağıdaki gibidir:
- Pardus Sistem Dosyaları ("/"): Bu seçenek Pardus'un kurulacağı disk bölümü olduğunu belirtir. Bu bölüm zorunludur. Dosya sistemi öntanımlı olarak EXT4 olarak ayarlıdır. Ama özel ihtiyaçlar için başka dosya sistemleri de seçilebilinir. Ama EXT4 aralarında, normal bir kullanıcı için en verimli seçenektir. Bu bölümdeki tüm veriler ilk önce silinir.
- Kullanıcı Dosyaları ("/home"): Bu bölüm isteğe bağlı bir bölümdür. Kullanıcı dosyalarının sistem dosyalarından ayrı olmasını sağlar. Bunun size katacağı avantajlardan başlıcası, sistemin kurulu olduğu bölümde bir arıza meydana gelirse kullanıcı dosyalarınızın zarar görmesini önlemesidir.
Evet, bu disk bölümünü biçimlendir seçeneğini işaretlerseniz o disk bölümündeki tüm veriler silinir. Ama işaretlemezseniz olduğu gibi kalır. Pardus kurulum dosyaları ve takas alanının yer alacağı bölümlerde bu işlem zorunludur.
Sil düğmesiyle o an işaretli olan disk bölümünü ve içindekileri silebilirsiniz.
Gerekli işaretleme ve boyutlandırmanın ardından OK düğmesine tıkladığınızda o disk bölümü için yapılmasını istediğiniz işlemler kaydedilir ama henüz uygulanmamıştır. Eğer bölümlendirmeyi beğenmezseniz ya da hata yaptığınızı düşünürseniz Sıfırla diyerek diskiniz üzerinde hiçbir değişiklik yapılmadan önceki tabloya geri dönebilirsiniz bu sayede. İşlemleri bitirdikten sonra ileriye basarak disk tablosundan çıkabilirsiniz. Ama hâla değişiklikler diskinize uygulanmamıştır. Sadece neler yapılacağı belirlenmiştir. İşlemlerin hepsi kurulum başlayınca yapılacaktır.
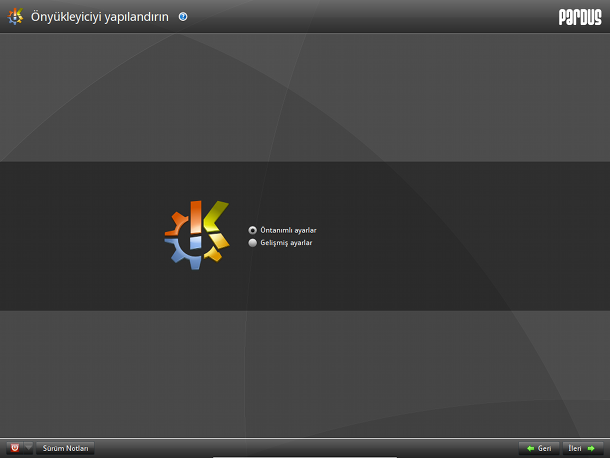
Bu adımdan sonra Sistem Yükleyicisi (Grub) nereye kurulacağı belirlenebilir. Bilgisayarınızda birden fazla işletim sistemi varsa, açılış esnasında aralarında seçim yapmanızı sağlayan şeydir Sistem Yükleyicisi. Normal şartlarda bu bölümdeki ayarlara dokunmanıza gerek yoktur. Normal ayarlar, çoğu kullanıcı için en ideal ayarlardır. Ama bazı kullanıcılar Sistem Yükleyicisi'nin başka bir diskin başına kurulmasını ya da Pardus'un kurulu olduğu disk bölümünün başına kurulmasını isteyebilir. Hatta ve hatta kurulmamasını bile isteyebilir. Ya da diğer işletim sistemlerinin listeye eklenmemesini isteyebilir. Böyle durumlar için bu ekran vardır. Ama genellikle bu bölüme dokunmanıza gerek kalmaz.
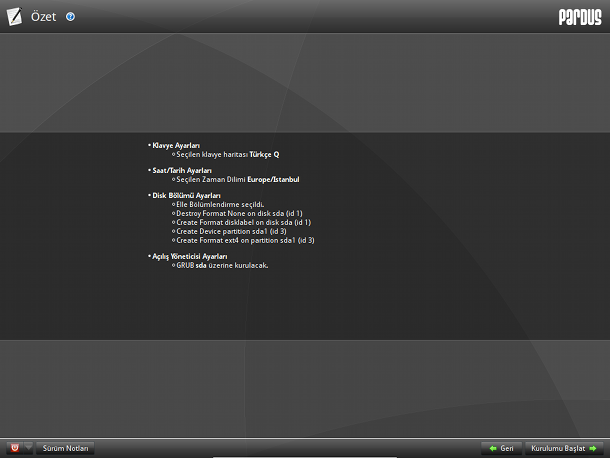
Sistem Yükleyicisi ayarları da bittikten sonra en nihayetinde kurulum özeti karşımızda. Bu özet, ayarladığımız tüm ayarlar ve disk bölümlendirmelerinin bize kontrol etmemiz için gösterilmesidir. Eğer yanlış bir şey olmadığına eminsek Kuruluma Başla diyerek artık kuruluma geçebiliriz.
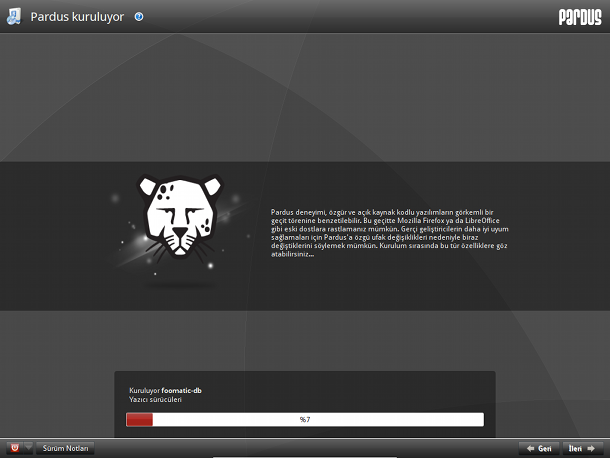
Yaklaşık 20 dakika süren kurulum süresince size Pardus hakkında küçük bilgilendirmeler gösterilecektir. Bu esnada da paketleriniz bilgisayara kurulacaktır.
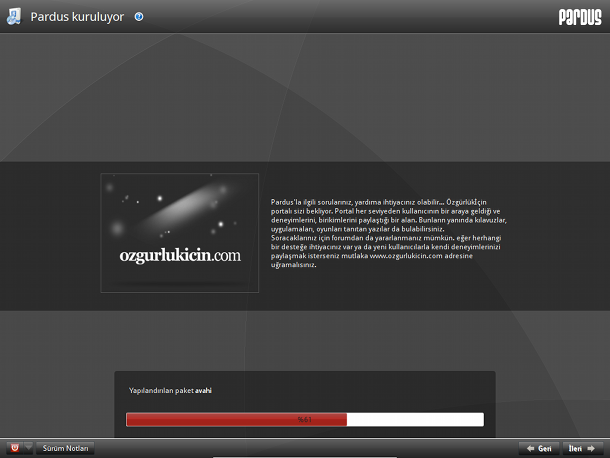
Kurulum ekranında iken fonksiyon tuşlarını (F6, F7) biraz kurcalarsanız, Pardus geliştiricilerinin sizi 20 dakikalık da olsa sıkıntıdan kurtarmak için koyduğu ufak sürprizi görebilirsiniz ;).
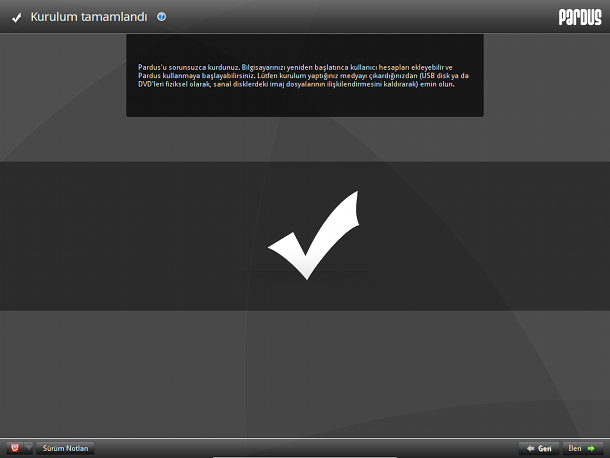
Pardus 20011'yi çalıştırma ve sisteme giriş
Tüm bu işlemler bittikten sonra ileri düğmesine son bir kez tıkladığınızda Pardus CD'niz kendiliğinden çıkacaktır.
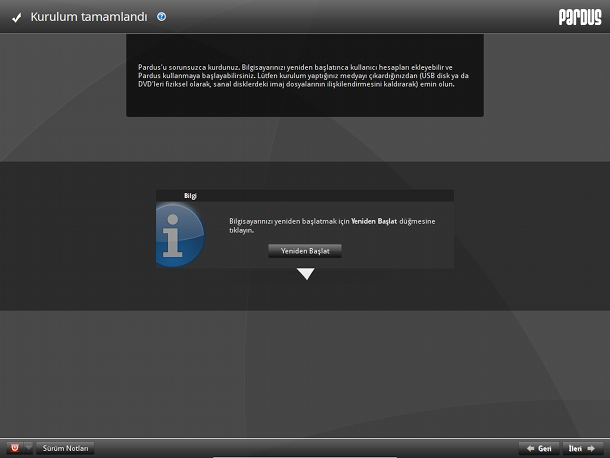
CD'yi yuvadan çıkarttıktan sonra Sistemi Yeniden Başlat düğmesine tıklayarak bilgisayarınızı yeniden başlatabilirsiniz.
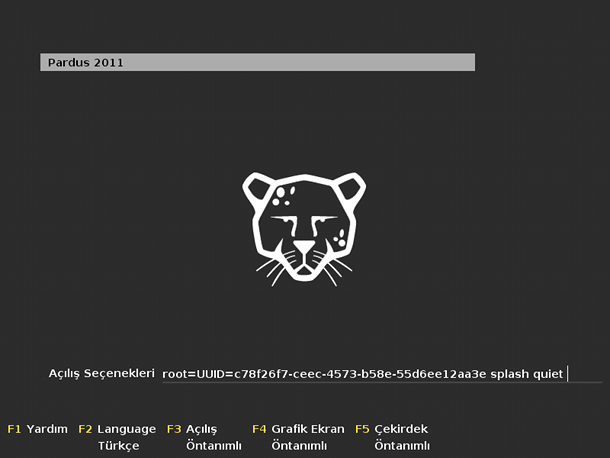
Karşınıza çıkan Sistem Yükleyicisinden Pardus'unuzu seçerek Pardus'u açarak, kalan son ayarları tamamlayabilirsiniz.
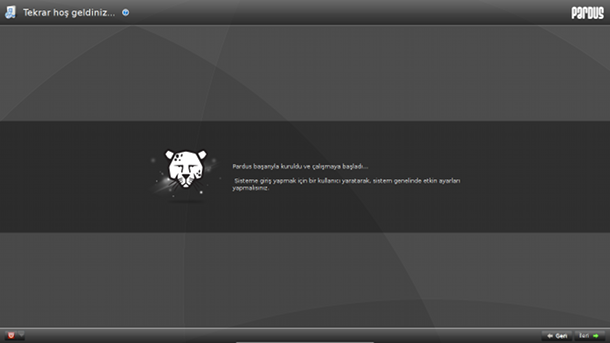
İleri'ye tıklayarak, kullanıcı hesabınızı oluşturmaya başlayabilirsiniz.
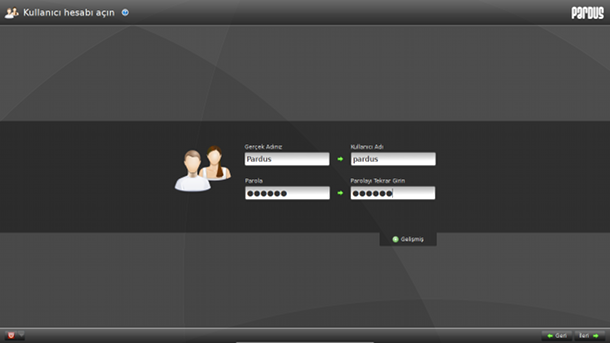
Kullanıcı yaratmak için, sadece alanları doldurmanız yeterli. Bu alanlar şunlardır:
- Gerçek İsim: Kendi adınızdır. Örneğin: Göktuğ Korkmaz. Bu bölüm sistemin sizin gerçek adınızı bilmesini sağlar. Bunun katacağı birkaç avantaj vardır. Ama bu alan zorunlu değildir.
- Kullanıcı Adı: Bu bölüm kullanıcı adınızdır. Örneğin: Ryuk. Sisteme giriş yaparken bunu yazarsınız ya da kullanıcınızla ilgili bir işlemde bu devreye girer. Ayrıca gerçek isminizi girdiğiniz esnada sizin adınıza uygun bir kullanıcı adı üretilmeye çalışılır. Ama bunu beğenmezseniz kendi istediğiniz kullanıcı adını da belirleyebilirsiniz.
- Parola ve Parola (Tekrar): Sisteme giriş yaparken kullanacağınız paroladır. Ancak Linux işletim sistemlerinde her kullanıcının bir parolası vardır. Dolayısı ile bu alan da zorunludur.
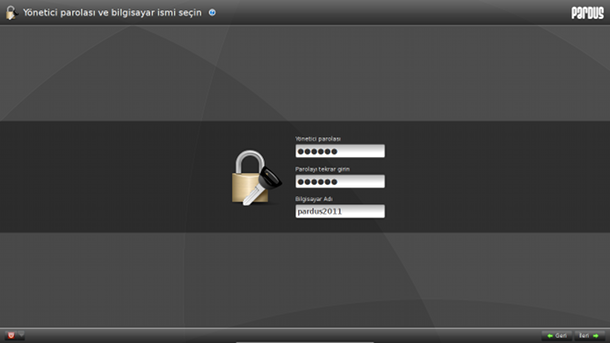
Kullanıcı yarattıktan sonra her Linux sisteminde gerekli olan bir kullanıcı için, yani yönetici kullanıcısı (root) için parola belirlemeniz gerekmektedir. Bu kullanıcı, sistemde tam yetkisi olan ve her tür ayara dokunmanızı sağlayan, ve asla ama asla unutmamanız gereken bir paroladır. Eğer unutursanız önemli bir anda boşlukta kalabilirsiniz.
Aynı ekran üzerinden bilgisayarınızın adını da belirleyebilirsiniz. Bu bilgisayar adı, bağlı olduğunuz ağda kendini belirtecektir.
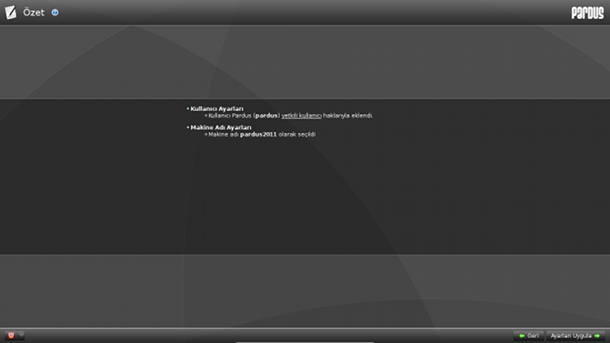
Yapmış olduğunuz son ayarlamaların özeti, uygulanmadan hemen önce gösterilir. Pardus 2011'i kullanmak için sabırsızlanıyorsanız, hemen İleri'ye tıklayın! 
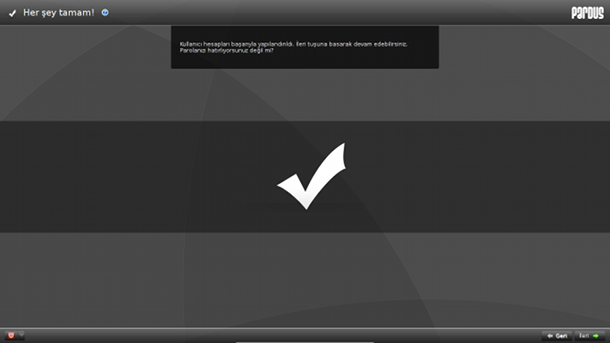
Pardus ile özgür günler...










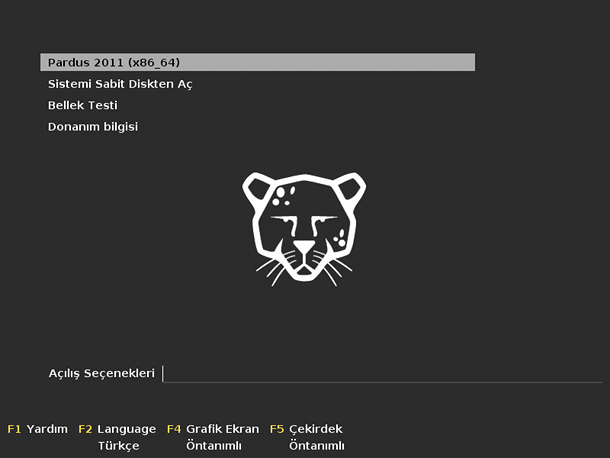
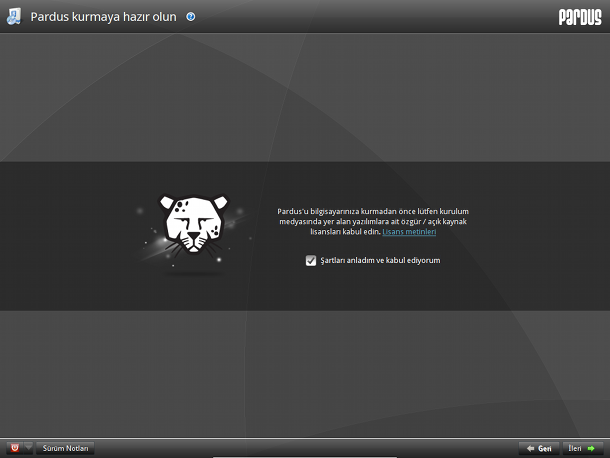








 ]
]

